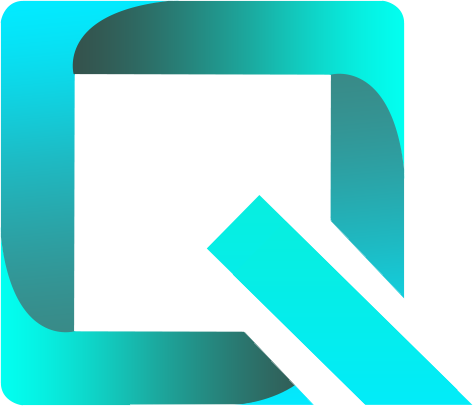This page relates to an older version 1.22 of Rich Filters for Jira Dashboards for Server & Data Center. See the documentation index for other versions, or for the Cloud version of Rich Filters.
Configuring Time Series
In this section:
- About Time Series
- Adding New Time Series & Time Series' Key Attributes
- Editing Time Series
- Using Time Series in Rich Filter Gadgets
1. About Time Series
Time series are collections of data points based on your issues’ date fields. For instance, the number of created issues on day 1, 2, 3 and so on, for the past month. The values for the data points may be issue counts or values computed from issue fields.
The time series can be displayed as line charts with the Rich Filter Time Series Chart gadget, or as tables with the Rich Filter Statistics gadget. Series on their own can point out trends; but, they are more powerful when plotted together. Comparing series can hint at correlations between events affecting your activity.
2. Adding New Time Series & Time Series' Key Attributes
You can add new and see existing time series and their key attributes in the Time Series section of your rich filter.
In order to define new time series, click on the Add time series button at the top-right of the page. The Add a time series dialog will be displayed.
The key attributes of a time series are:
| Attribute | Description |
|---|---|
| Series | Each time series is based on a date field. This is is used to find the issues contributing to each data point. |
| Label | The label is mandatory and it is used to identify and display the time series in rich filter gadgets. |
| Color | The color is used to display the time series in rich filter gadgets. |
Value | Each time series has a value which is used to compute the values of the data points. As value you can select issue count or any number field or custom values. |
| Value Type Displayed in the table listing all the Time Series | The value type is automatically computed based on the value setting. The possible values types are:
|
| JQL Filter | An optional JQL filter can be used to apply additional filtering when computing a data point. Only the issues that satisfy the additional JQL filter contribute to the results. |
Rich Filter Extensions
Rich filter extensions are separate Jira apps that can be installed on top of the Rich Filters for Jira Dashboards app to extend the rich filters and rich filter gadgets with new specific functionality.
New time series options are available if you add any of the these extensions:
Rich Filters::Time Tracking Dashboards allows you to define time series based on work log attributes – Worklog Date and Worklog Time Spent in order to see historical trends in the time tracking data
Rich Filters::Service Desk Dashboards allows you to define time series based on SLA fields and values – SLA Completed, Met, Breached, %Met, %Breached, or Average
3. Editing Time Series
The Time Series section of your rich filter also allows you do to the following operations:
| To do the following: | Do this: |
|---|---|
| Edit a Time Series | Click the edit icon at the right of any time series. A pop-up appears. Make your changes and click on the Save button. Note that once the time series is created, there are two settings that cannot be changed anymore:
This is necessary in order to ensure the consistency of time series once used in the Rich Filter Time Series Chart gadgets. In a Time Series Chart gadget we can display together only series having compatible value types (i.e. we can display together either series based on multiple Issue Count or on Numeric Sum values but not combinations of these). In order to change these two settings you need to create a new time series. |
| Delete a Time Series | Click the delete icon at the right of any time series. |
| Reorder the Time Series list | Hover over the vertical “grid” icon of the time series, then drag and drop up or down to the new position. This order is used to display the time series in the settings of Rich Filter Time Series Chart and Rich Filter Statistics gadgets. |
4. Using Time Series in Rich Filter Gadgets
Once defined, the time series can be displayed by two rich filter gadgets:
- The Rich Filter Time Series Chart gadget – it displays the time series as line charts
Have a look at The Rich Filter Time Series Chart Gadget documentation page to see how to configure the gadget to display time series. - The Rich Filter Statistics gadget – it displays the time series in table format
Have a look at The Rich Filter Statistics Gadget documentation page to see how to configure the gadget to display time series.