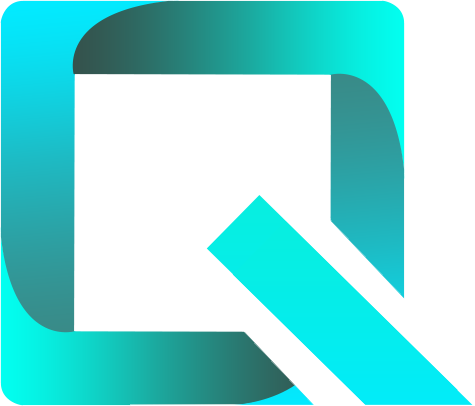This page relates to the Cloud version of Rich Filters for Jira Dashboards. Please see the documentation index for Server & Data Center versions.
Use custom smart filters and smart columns on your dashboard
In this article, you will explore two features of Rich Filters for Jira Dashboards — smart filters, which allow you to filter and group your issues using configurable smart clauses based on JQL, and smart columns, which allow you to include computed columns in Rich Filter Results gadgets to highlight information in your issues. You'll also learn how smart filters can be used in other contexts such as statistics and quick charts.
Smart filters behave like computed fields but you don't need Jira administrator privileges to define and use them. Smart filters give this power to all users.
Prerequisites
- A basic understanding of Jira dashboards and rich filters, as explained in Get started with Rich Filters for Jira Dashboards.
- A basic understanding of Jira Query Language (JQL).
Final result for this tutorial
When you've worked through all the steps in this tutorial, you should have:
- A Rich Filter Controller gadget containing three smart filters.
- A Rich Filter Results gadget view including custom smart columns to highlight your issues.
- A Rich Filter Statistics gadget displaying a breakdown of team stats based on a smart filter.
Rich filter and dashboard basic setup
In this section, you'll set up a basic rich filter and dashboard to work with.
- If you've already worked through other tutorials in this series, you can base any gadgets you create while following this article on a previously-created rich filter. Check that you have one available to use (find existing rich filters under Apps > Rich Filters). If not, follow the instructions in Get started with Rich Filters for Jira Dashboards to create a new rich filter before continuing.
- Create a new dashboard (Dashboards > Create dashboard).
- Make sure it is using the Left sidebar layout. You can set this using the Change layout menu at the top of the dashboard.
- Add a Rich Filter Controller gadget and a Rich Filter Results gadget to your dashboard, both based on your rich filter (Create a simple dashboard explains how to do this).
- After saving the configuration of your gadgets, move the controller to the left-hand column of your dashboard and the results gadget to the right-hand column, by dragging and dropping them.
- Click Done to exit dashboard edit mode.
If you want a more detailed explanation of creating a new dashboard, see Create a simple dashboard.
Add a smart filter to your controller
You are going to create a smart filter called "Warnings", which will allow you to filter your issues based on three important criteria (as you'll see below, these are defined in the rich filter config as Smart clauses, each with its own JQL query):
- Top priority: Highest priority issues that are open.
- Past due date: Unclosed issues that are overdue.
- No due date: Non-resolved/closed issues where the due date is empty.
Let's walk through adding this smart filter to your controller.
- Open your rich filter config (as described in Easier configuration with the Rich filter menu).
- Select the Smart Filters tab, and click the Create smart filter button.
- In the resulting dialog box, enter the Name "Warnings", and click the Create button. You will be relocated to the Warnings smart filter config screen.
- Click the Create smart clause button.
- In the resulting dialog box, enter the details required for the "Top priority" smart clause:
- Name: "Top priority"
- JQL: "
priority in (1, 2) AND status = Open" - Click Create to finish creating it; you'll see it listed on the Warnings smart filter config screen.
- Add two more smart clauses to the Warning smart filter:
- Name: "Past due date", JQL: "
duedate < now() and status != Closed". - Name: "No due date", JQL: "
duedate = EMPTY and status not in (Resolved, Closed)".
- Name: "Past due date", JQL: "
- Go back to your dashboard and refresh it; you should now see the Warnings smart filter on your controller. Try selecting some different clauses, clicking Apply filters, and seeing how the list of issues displayed in your Rich Filter Results gadget changes based on your selections.
- Clear the filter by clicking the X button in the bottom-right corner of the controller.
- The smart filter displays a number to tell you how many clauses you have selected inside it.
- Once a value has been entered into a smart filter, you can clear the value by clicking the x button that appears on the right-hand side of the filter.
Highlight your issues with smart columns
You can already see the value of smart filters — they build on what static and dynamic filters offer, allowing you to customize the way in which you can filter your lists of Jira issues to provide more informative dashboards. But that's not all — you can also create new data columns in your Rich Filter Results gadgets based on your smart filters, to easily highlight important information in your issues.
These are called smart columns. Let's add one to your dashboard.
- Open your rich filter config.
- Select the Views tab, then create a view called "Delivery" containing the columns Issue Type, Key, Priority, Summary, Assignee, Status, and Resolution (for more guidance, see Create a custom view of an issue list).
- Now for the smart column. Start typing "Warnings" into the Add a column… dropdown — you'll find that the Warnings smart filter is listed as an available column!
- Click Warnings to add it to the list of columns for your view.
- Go back to your dashboard and refresh it. You'll see the Rich Filter Results gadget update to the new view. This includes the new Warnings column, with the different clauses shown as colored tags on matching issues.
Customize your smart filter tag colors
You can change the colors of your smart filter tags to provide a clearer visual indication of where problem areas can be found in your issue lists, for example.
- Open your rich filter config.
- Select the Smart Filters tab, and select Warnings to go to your smart filter's config screen.
- If you click the colored boxes to the left of the smart clause titles, you'll be presented with a color picker allowing you to select new colors for your clauses. You can choose from presets, as well as enter custom colors using the controls at the bottom of the picker.
- We are going to choose an orange color for Top priority items, a bold red warning for Past due date items, and a more neutral grey for items with No due date. Feel free to choose different colors as you wish.
- Go back to your dashboard, refresh it, and have a look at your new Warnings color scheme.
Add a second smart filter with a customized smart column layout
The available smart column customizations go beyond just changing tag colors. You can further change the look of your smart columns, including the column headers and how the label text is shown. And, as with all column types, you can change the position of the column in the table.
Let's investigate this by creating a new smart filter that clearly calls out high-risk items — those that are high priority but have no assignee — in a separate column.
- Open your rich filter config.
- Select the Smart filters tab and click Create smart filter.
- Call your new smart filter "Risk".
- In the resulting Risk smart filter config screen, click Create smart clause and create a single smart clause with the following data:
- Name: "On"
- JQL: "
priority in (1,2) and assignee is EMPTY" - Color: Red is just fine for a high-risk warning.
- Click Create.
- Select the Views tab of the rich filter config, and select your Delivery view to go to its config screen.
- Add a Risk smart column to the view using the Add a column... dropdown menu.
- Drag and drop the Risk column to a more prominent position in the table, for example just after the Priority column (you can also Tab to the column to focus it, press Space, and then use the up and down cursor keys to adjust its position).
- Edit the Risk smart column by clicking its Configure icon.
- In the resulting dialog box, you are presented with options for how to present the tags (color, label text, or both) and column headings (none, smart filter name or initials, or custom). Choose the following for your Risk column:
- Show tags as: Colors only.
- Column heading: Smart filter initials.
- Click Update, then go back to your dashboard and refresh it. You should now see your new column with header R, and a colored red dot to highlight all the issues determined to be high-risk by the criteria specified above.
Further exercises — smart filters in statistics and charts
In our final example we've further demonstrated the power of smart filters by creating a new smart filter that splits your data into two teams, each made up of different assignees, and shows their issue counts and story point totals in a Rich Filter Statistics gadget. As we've said before, everything is connected in rich filters, and smart filters are no exception. You can use smart filters anywhere that you can use other value types.
To complete the tutorial, we'd like you to follow the steps below.
Create a Teams smart filter
- Create a new smart filter called Teams in the same manner as above.
- Inside Teams, create two smart clauses using the following data (replace the placeholder letters with your actual available assignee names, splitting them evenly between the two teams).
- Name: "Blue team"
- JQL: "
assignee in (a,b,c)" - Color: Blue.
- JQL: "
- Name: "Green team"
- JQL: "
assignee in (d,e,f)" - Color: Green.
- JQL: "
- Name: "Blue team"
As an alternative, you could create Jira groups to represent your teams, and then filter them using the JQL function membersOf("groupName"). For example, "assignee in membersOf("Blue team")".
Display team statistics
- Add a new Rich Filter Statistics gadget to your dashboard.
- Fill in the following fields as described in its config form:
- Rich filter: Set this to the same rich filter that your other rich filter gadgets are based on.
- Breakdown by > Statistic type: When you click the Statistic type dropdown, you'll notice that your smart filters are available as values to choose from! Select Teams.
- Values: Choose Issue Count and Story Points from the Pick a value... dropdown.
- Drag and drop the statistics gadget below the Rich Filter results gadget in the right-hand column.
- Click Submit.
Final result
Your final dashboard should look like the following image.
Try clicking the chart button in the bottom-right corner of the statistics gadget to have a look at some charts based on your Teams statistics.
Next steps
You are advised to work through the Fundamentals articles in order, but each one works as a standalone topic, so you can jump to specific topics of interest if that suits you better.
You can use the rich filter you created in this article as a starting point for other tutorials.