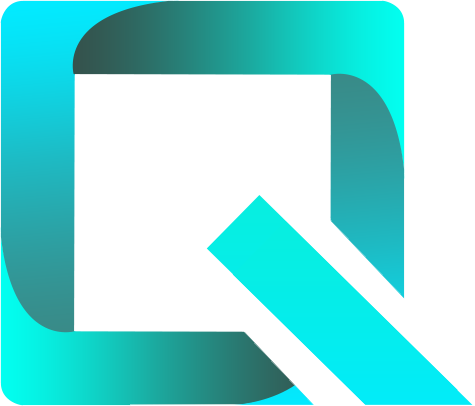This page relates to the Cloud version of Rich Filters for Jira Dashboards. Please see the documentation index for Server & Data Center versions.
Display statistics and quick charts on your dashboard
A key feature of Jira dashboards is the ability to display your data in the form of statistics and charts, for effective, at-a-glance reporting. This article demonstrates related features available in Rich Filters for Jira Dashboards, namely statistics gadgets. You'll be using Rich Filter Statistics and Rich Filter Two Dimensional Statistics gadgets to generate statistics on your dashboard and display quick charts on the fly.
Prerequisites
- A basic understanding of Jira dashboards and rich filters, as explained in Get started with Rich Filters for Jira Dashboards.
Final result for this tutorial
When you've worked through all the steps in this tutorial, you should have a dashboard that contains two statistics gadgets:
- A Rich Filter Statistics gadget that shows the issue count and story points for each assignee.
- A Rich Filter Two Dimensional Statistics gadget that shows time spent for each combination of priority and status.
The two statistics gadgets can be seen on the right of the image below, and are the focus of this tutorial. The gadgets on the left (Rich Filter Controller and Rich Filter Results) have already been covered in previous tutorials.
Both statistics gadgets can also display quick charts, giving you easy access to a visual summary of the data: these are accessed by clicking the chart button in the bottom-right corner of the statistics gadgets. The below image shows some examples:
Rich filter and dashboard basic setup
In this section, you'll set up a basic rich filter and dashboard to work with.
- If you've already worked through other tutorials in this series, you can base any gadgets you create while following this article on a previously-created rich filter. Check that you have one available to use (find existing rich filters under Apps > Rich Filters). If not, follow the instructions in Get started with Rich Filters for Jira Dashboards to create a new rich filter before continuing.
- Create a new dashboard (Dashboards > Create dashboard).
- Make sure it is using the Two columns layout. This is usually the default setting, but you can select it if required using the Change layout menu at the top of the dashboard.
If you want a more detailed explanation of creating a new dashboard, see Create a simple dashboard.
Create one-dimensional statistics
Rich Filter Statistics gadgets allow you to display a table showing a breakdown based on a configurable statistic type.
Let's create a gadget that shows us the issue count and story points for each assignee.
- Add a Rich Filter Statistics gadget to your dashboard (Create a simple dashboard explains how to add gadgets).
- Move the gadget to the right-hand column of your dashboard by dragging and dropping it.
- There are several fields you should configure in the gadget config form:
- Rich filter: Set this to your rich filter.
- Breakdown by > Statistic type: We'll get this statistics gadget to show a breakdown by assignees, so in the Statistic type dropdown, select Assignee.
- Values: For each assignee, let's show the number of issues assigned to them and how many story points they have. Choose Issue Count and Story Points.
- Your Rich Filter Statistics gadget config form should look like the following image. Check it is correct, then click Submit.
5. Your Rich Filter Statistics gadget should look like the following image.
At this point, you should be in dashboard edit mode. At any point, you can click the Done button at the top of the dashboard to exit dashboard edit mode and see the final layout of your dashboard. You can re-renter dashboard edit mode by clicking the Edit button at the top of the dashboard.
Manipulate your statistics display
In this case, the rows are sorted alphabetically by Assignee. As with any other tables in rich filters, you can sort the statistics view by other columns, by clicking the column heading.
You can toggle between descending and ascending order by clicking the column heading multiple times.
Be aware that the Unassigned row always appears at the end of the statistic table, regardless of sorting.
If you want to change the default display, there are several options in the Rich Filter Statistics gadget config form to play with.
- Go back into your Rich Filter Statistics gadget config form (see Easier configuration with the Rich filter menu).
- We haven't discussed the following options previously. Update them as described below:
- Filter out None: If this option is selected, issues with the statistic type empty (in this case, Unassigned) won't be included in the statistics. Check the box.
- Sort by: There are different values available in this dropdown, depending on the chosen statistic type. In our case, select the Total option. This will sort the table in descending order by the first Value column available, which in our case is Issue Count.
- Reverse sort order: reverses the default sort order of the option chosen in Sort by. Check the box.
- Show percentage bars: Shows or hides the percentage bars in the display. Uncheck this box.
- Show totals: Shows or hides the Total row. Uncheck this box.
- Your config options should look like the following image. Check they are correct, then click Submit.
You should end up with a simpler display in your Rich Filter Statistics gadget, which is more compact and might be preferable in some situations, depending on what information you need. Feel free to play around with these settings until you get a data display that you are happy with.
You can find more information on the config options available for different gadgets in our Working with Rich Filter Gadgets reference articles, for example, The Rich Filter Statistics Gadget.
Create two-dimensional statistics
Rich Filter Two Dimensional Statistics gadgets allow you to display a table showing a two-dimensional data breakdown based on two configurable statistic types.
In this case, we'll create a data table that shows us the time spent for each combination of issue priority and status.
- Add a Rich Filter Two Dimensional Statistics gadget to your dashboard.
- Move the gadget to the right-hand column of your dashboard, below the first statistics gadget, by dragging and dropping it. We'll add other features to the left-hand column later on.
- There are several fields you should configure in the gadget config form:
- Rich filter: Set this to the same rich filter that your other statistics gadget is based on.
- Horizontal breakdown > Statistic type: We'll show the different statuses as columns in the table — select Status in this dropdown.
- Vertical breakdown > Statistic type: We'll show the different issue priorities as rows in the table — select Priority in this dropdown.
- Value: For each combination of issue priority and status, we'll show the time spent. Choose Time Spent in this dropdown.
- Your Rich Filter Two Dimensional Statistics gadget config form should look like the following image. Check it is correct, then click Submit.
- Your Rich Filter Two Dimensional Statistics gadget should look like the following image.
Before you move on, you should note the following:
- Rich Filter Two Dimensional Statistics gadgets can be sorted by ascending and descending column and row values by clicking the arrow controls in the column and row headings.
- Clicking the heading value itself brings up the list of issues corresponding to that column/row in a separate browser tab.
- You can clear all the applied sorting by clicking the x button that appears in the top-left corner of the table after sorting has been applied.
- Rich Filter Two Dimensional Statistics gadgets also have several options for manipulating the display of your data. We won't go through these in detail here, as they are very similar to the config options for one-dimensional Rich Filter Statistics gadgets, but we'd advise you to go back into your gadget config form, play around, and see how they affect the data display.
Filter statistics using a controller
As you use Rich Filters for Jira Dashboards more, you'll notice how connected everything is. With this in mind, let's look at how you can filter your statistics display using a Rich Filter Controller gadget.
- Add a Rich Filter Controller gadget to your dashboard using the Add a Gadget side panel.
- Drag and drop it to the left-hand column of the dashboard if it isn't already placed there.
- In the controller config form, set the Rich filter to the same rich filter that your other gadgets are based on, and click Submit.
If you are using a rich filter from a previous tutorial, you may already have some filters available on your controller. If you created a fresh new rich filter for this tutorial:
- Try creating some static filters, as shown in Add some static filters to your controller.
- Try creating some dynamic filters. You can find out how in Enhance your Jira dashboards with dynamic filters.
Try applying some filters in the controller. Note how they filter issues in both statistics gadgets.
Bear in mind that controllers filter the information shown in all gadgets based on the same rich filter as them!
Display quick charts
Statistics gadgets have quick charts available, so-called because they are generated directly from the statistics, without requiring any configuration. Quick charts are displayed by clicking the chart button in the bottom-right corner of the gadget.
Click the chart button now to display a donut chart showing the number of issues per assignee.
When you click the chart button to display the chart, it turns into a table button, which can be clicked to go back to the table view.
- You can click the Donut chart text at the bottom of the gadget to bring up a number of different chart options. You can also click the Issue Count text to change the data shown to one of the other values in the table. Choose Bar chart and Story Points from these options.
- The different chart types all have interactive features. For example, in the bar chart you can hover over the columns to display tooltips with exact values, and you can click on the assignee names or their bars/slices to load up lists of all the associated issues in a separate tab.
The slices or bars are displayed in the same order as in the table. If you want to change the order you need to switch to the table view, change the sort order by clicking on the column headers, then switch back to the chart view.
The examples shown above are all taken from the Rich Filter Statistics gadget. Rich Filter Two Dimensional Statistics quick charts work in the same way, with a couple of notable differences:
- The chart types are different, with types such as clustered bar charts that are relevant to two-dimensional statistics.
- The chart shows a breakdown by two statistic types — in our case Priority and Status — and it is possible to choose which one appears across the x-axis, and which one appears within the legend. You can swap the two by clicking the < > button between the two statistic types. This is illustrated below.
Further exercises
In order to add further power to the dashboard, in our final example we added a Rich Filter Results gadget in the left-hand column, below the Rich Filter Controller gadget. To complete the tutorial, we'd like you to do the following:
- Add a Rich Filter Results gadget to your dashboard below your controller gadget, based on the same rich filter (Create a simple dashboard explains how to do this).
- Add two different views to your Rich Filter Results gadget as described in Customize issue views and gadget scope.
Your dashboard should look like this:
As a further exercise, we also encourage you to explore using smart filters in your statistics. Smart filters allow you to filter and group your issues using configurable smart clauses based on JQL and also have the advantage that, when defined, they become available for use in other places. This includes statistic types in statistics and charts, and columns in views. See our Smart filters in statistics and charts exercise for specific guidance on adding a smart filter as a statistic type in a Rich Filter Statistics gadget.
Next steps
You are advised to work through the Fundamentals articles in order, but each one works as a standalone topic, so you can jump to specific topics of interest if that suits you better.
You can use the rich filter you created in this article as a starting point for other tutorials.