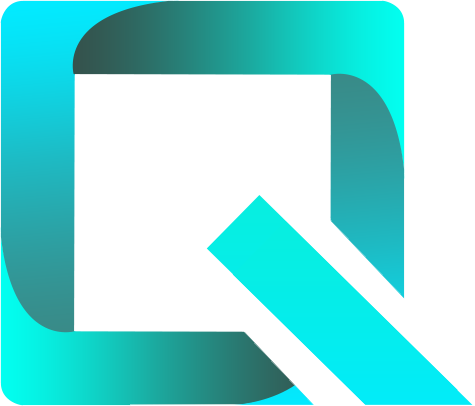This page relates to the Cloud version of Rich Filters for Jira Dashboards. Please see the documentation index for Server & Data Center versions.
The Rich Filter Statistics Gadget
In this section:
- About the Rich Filter Statistics gadget
- Configuring the Rich Filter Statistics gadget
- Quick charts in the Rich Filter Statistics gadget
1. About the Rich Filter Statistics gadget
The Rich Filter Statistics gadget displays the collection of issues grouped by a specific field/criteria. It resembles Jira’s built-in Issue Statistics gadget, but it is based on a rich filter instead of a Jira saved search and thus adds several new features:
- the collection of issues used for the statistics can be further filtered using Rich Filter Controller gadgets;
- the gadget itself can further refine the results by applying a gadget-specific JQL called working query;
- the gadget can group the issues by an issue field or by a smart filter;
- the gadget can group the issues by the values of a date or date time field in order to compute daily, weekly, monthly, quarterly or yearly statistics;
- the gadget can display multiple result types at the same time (such as Issue Count and Story Points);
- the gadget can display custom ratios;
- the gadget can display one or several time series;
- the user can change the sorting order by clicking on a column name;
- the gadget can display the data as a chart; the user can switch between the table view and the chart view by clicking on an icon;
- the content of the gadget can be exported to PDF, Excel (.xlsx), and CSV formats.
Example 1: Issue Count and Story Points aggregated by the issue field Priority:
Example 2: Issue Count and Story Points aggregated by a smart filter named High Level Status:
The labels and the colors displayed for High Level Status come from the clauses defined in the configuration of this smart filter.
2. Configuring the Rich Filter Statistics gadget
Add a new or edit an existing Rich Filter Statistics gadget in your Jira dashboard. The configuration form of the gadget will be displayed:
Edit the gadget configuration as described below:
| Setting | Description |
|---|---|
| Rich filter | Select the rich filter the gadget will use. Click on the Rich Filter button to display the list of rich filters; you can either scroll through or use the search box to find the filter you need. The gadgets’ configuration forms only show the rich filters you are allowed to view. See the Rights and Permissions documentation page for details. |
| Working query | The working query is an additional JQL query which is permanently applied on top of the base Jira filter and any active quick filters in the controller to further filter the issues the gadget will work with. The working query is optional: if left empty, only the base Jira filter and the quick filters affect the issues used by the gadget. |
Statistic type | Select the issue field or the smart filter on which the issues will be grouped. The drop-down list includes the smart filters defined in the selected rich filter: The gadget supports several types of breakdown configuration, depending on the selected Statistic type: a. Statistics on option fields (e.g. Priority, Status, select custom fields, etc.) or smart filters b. Statistics on date or date time fields c. Statistics on time series These options are further detailed in the sections below. |
2.a. Statistics on option fields or smart filters
The following settings are applicable when the selected Statistic type is an option field (e.g. Priority, Status, select custom fields, etc.) or a smart filter:
| Setting | Description |
|---|---|
| Sort by | Select how to sort the values of your Statistic type:
|
| Reverse sort order | If checked, the sort order is reversed. |
| Maximum rows | If set, limits the number of result rows to display. The user can still display all the computed rows by clicking on the number of rows in a rounded rectangle located at the bottom right of the gadget. |
| Show percentage bars | If checked, the gadget displays as a bar chart, for each statistic value:
|
| Show totals | If checked, the gadget displays a row with the totals for each of the selected values. |
| Values | Select the values to be computed for each Statistic type group. You can select up to 10 values at a time. The following value types are available:
|
2.b. Statistics on date fields
The following settings are applicable when the selected Statistic type is a date or a date time field:
| Setting | Description | ||
|---|---|---|---|
| Aggregation periods | Select the periods on which the issues will be grouped, according to the their values for the date or date time field selected as Statistic type. The available options are: Days, Weeks, Months, Quarters, Years, Auto. If the Auto option is selected, the aggregation periods and time range are adjusted dynamically to produce the most granular yet complete statistics (i.e. with the appropriate aggregation period so that all the relevant issues are included). | ||
| Time range | Together with its subsettings, this specifies the total time span for which the statistics should be computed. The time range subsettings depend on the option selected in the Time range drop-down as described below. | ||
| Time range | Time range subsetting | Description | |
Number of periods | Number of days / weeks etc. | Enter a number of periods. The time range corresponds to the specified number of consecutive aggregation periods. | |
| Direction | Select how the periods are positioned relative to the current period. The possible options are:
Fields like Created or Resolved always contain values that are in the past. Therefore you should always select Past for these fields as you will never find any issue created or resolved in the future. Fields like Due Date contain values that can be both in the past and in the future. For this field it is more useful to select Future in order to see statistics for the issues that are due soon, or Past & Future to also see the statistics for overdue issues. | ||
Between dates | From / To | Enter the two dates that define the limits of the time range (both specified dates are inclusive). The inputs can be selected from a date picker or entered manually as a calendar date (" | |
All dates | If selected, the time range is determined dynamically to include all the relevant issues (from the first date to the last date occurring in the values of the issues). All dates is the only possible Time range option if the selected Aggregation period is Auto. | ||
Contextual options | These are predefined Time range options which depend on the selected Aggregation period. Possible options are: This year, Last year, This quarter, Last quarter, This month, Last month. | ||
| Reverse sort order | If checked, the default chronological order is reversed. | ||
| Show percentage bars | If checked, the gadget displays as a bar chart, for each statistic value:
| ||
| Show totals | If checked, the gadget displays a row with the totals for each of the selected values. | ||
| Values | Select the values to be computed for each Statistic type group. You can select up to 10 values at a time. The following value types are available:
| ||
2.c. Statistics on time series
The gadget can also be configured to display one or several time series. In order to do so, you need to select the option Time series in the Statistic type setting.
The following settings are applicable when the selected Statistic type is Time series:
| Setting | Description | ||
|---|---|---|---|
| Aggregation periods | Select the periods on which the issues will be grouped, according to the date or date time fields on which the selected time series are based. The available options are: Days, Weeks, Months, Quarters, Years, Auto. If the Auto option is selected, the aggregation periods and time range are adjusted dynamically to produce the most granular yet complete statistics (i.e. with the appropriate aggregation period so that all the relevant issues are included). | ||
| Time range | Together with its subsettings, this specifies the total time span for which the statistics should be computed. The time range subsettings depend on the option selected in the Time range drop-down as described below. | ||
| Time range | Time range subsetting | Description | |
Number of periods | Number of days / weeks etc. | Enter a number of periods. The time range corresponds to the specified number of consecutive aggregation periods. | |
| Direction | Select how the periods are positioned relative to the current period. The possible options are:
Fields like Created or Resolved always contain values that are in the past. Therefore you should always select Past for time series based on these fields as you will never find any issue created or resolved in the future. Fields like Due Date contain values that can be both in the past and in the future. For time series based on this field it is more useful to select Future in order to see statistics for the issues that are due soon, or Past & Future to also see the statistics for overdue issues. | ||
Between dates | From / To | Enter the two dates that define the limits of the time range (both specified dates are inclusive). The inputs can be selected from a date picker or entered manually as a calendar date (" | |
All dates | If selected, the time range is determined dynamically to include all the relevant issues (from the first date to the last date occurring in the values of the issues). All dates is the only possible Time range option if the selected Aggregation period is Auto. | ||
Contextual options | These are predefined Time range options which depend on the selected Aggregation period. Possible options are: This year, Last year, This quarter, Last quarter, This month, Last month. | ||
| Reverse sort order | If checked, the default chronological order is reversed. | ||
| Show percentage bars | If checked, the gadget displays as a bar chart, for each of the selected time series:
| ||
| Show totals | If checked, the gadget displays a row with the totals for each of the selected time series. | ||
| Time series | Select one or several time series to be displayed. For each selected time series, the gadget displays a new column with the values computed from the given time series. | ||
3. Quick charts in the Rich Filter Statistics gadget
In addition to the main table view, the Rich Filter Statistics gadget offers a chart view which displays the results as a chart. This chart, referred to as a quick chart, requires no additional configuration. You can switch between the table view and the chart view by clicking on the corresponding icon located at the bottom right of the gadget.
By default, a donut chart based on the first column of the table is displayed. You can choose the chart type and the values of the quick chart by selecting them in the corresponding fields at the bottom right of the gadget. The following chart types are currently available:
- donut chart
- pie chart
- gauge chart
- bar chart
- treemap chart
The order of the slices or bars in the quick charts is the same as in the table.
The maximum rows setting applies to the quick charts as well.
Examples of quick charts:
Donut chart of Issue Count by Project:
Pie chart of Story Points by Priority:
Gauge chart of Time Spent by Status:
Bar chart of Issue Count by Issue Type:
Treemap chart of Story Points by Status: