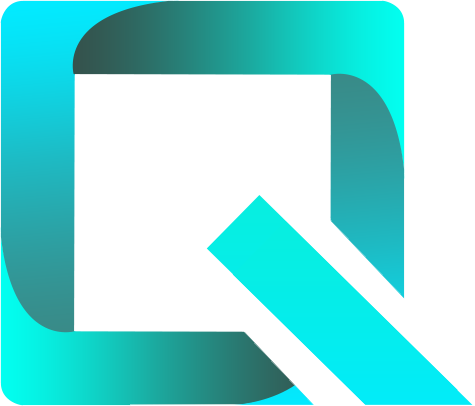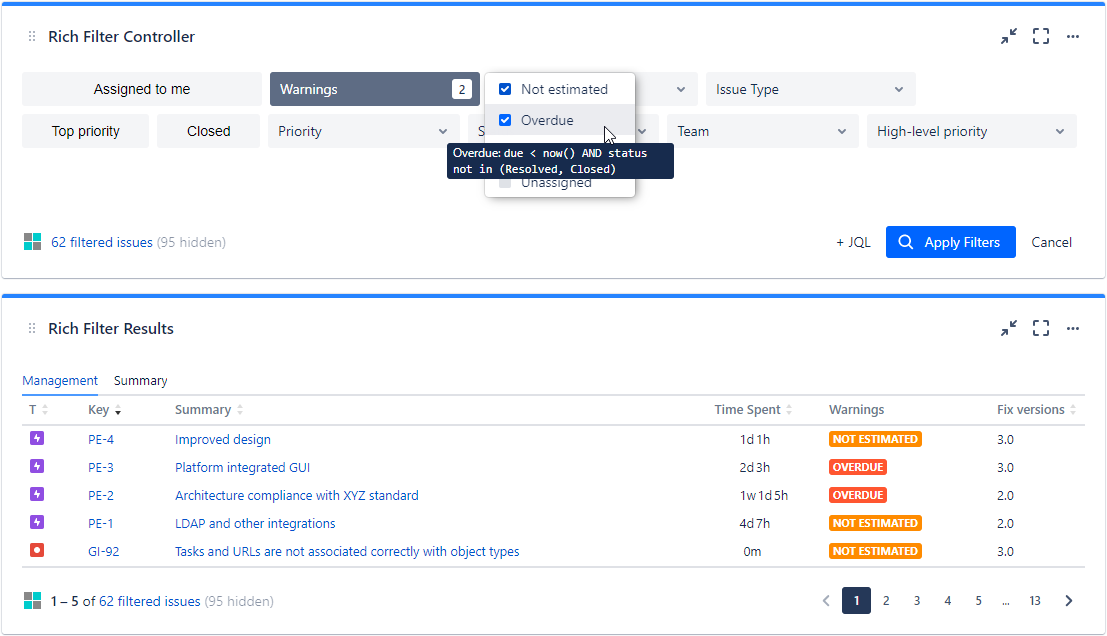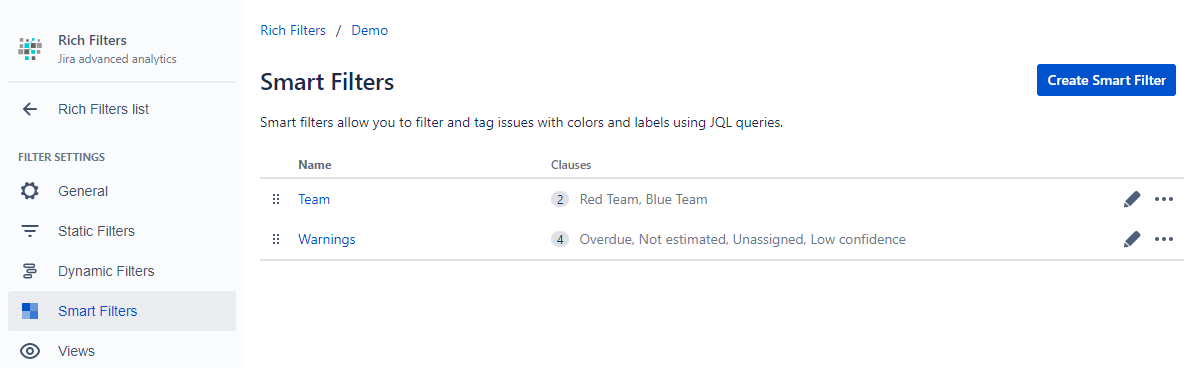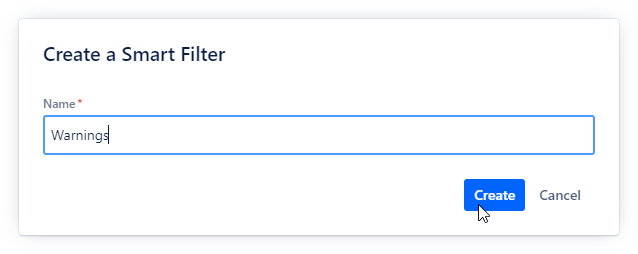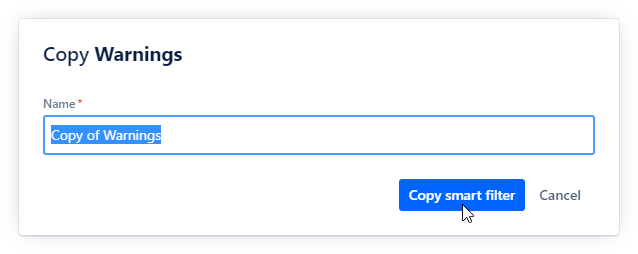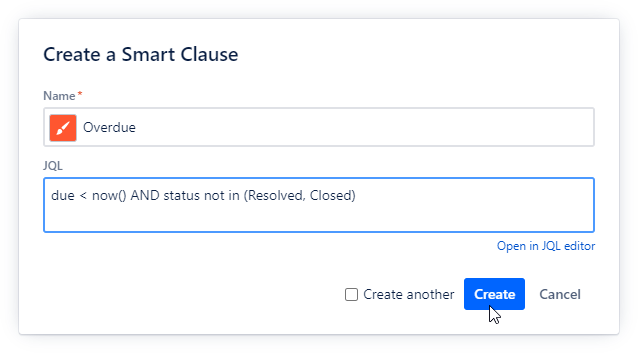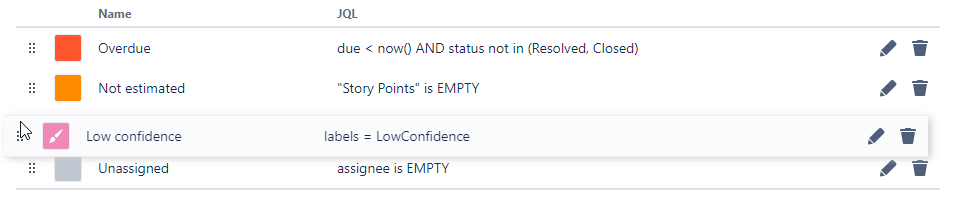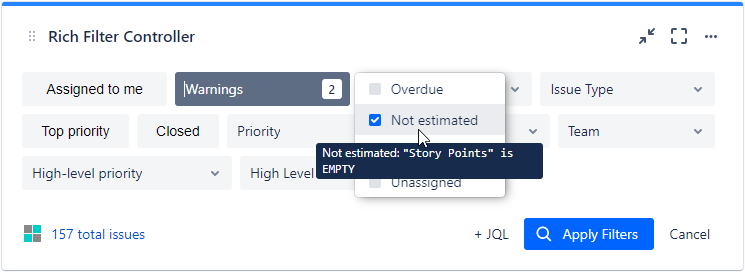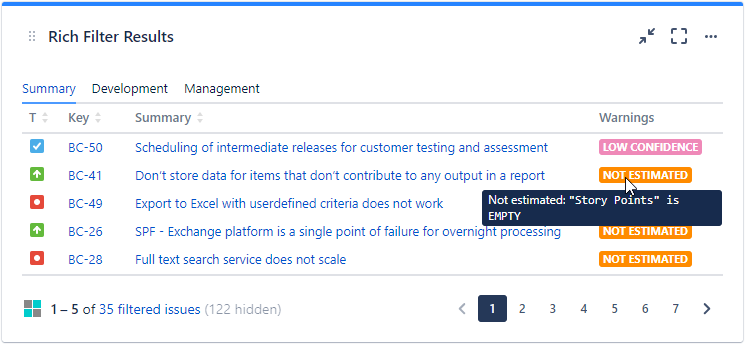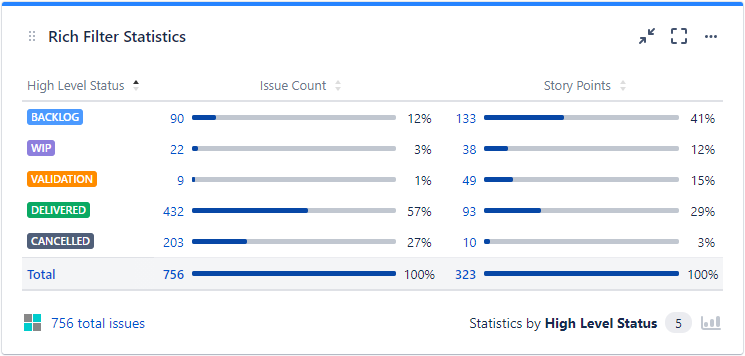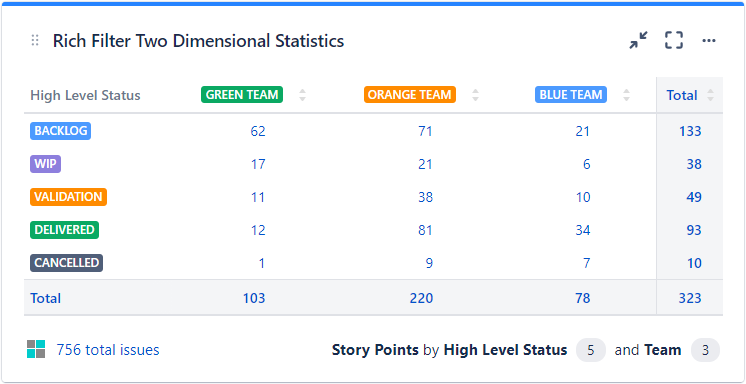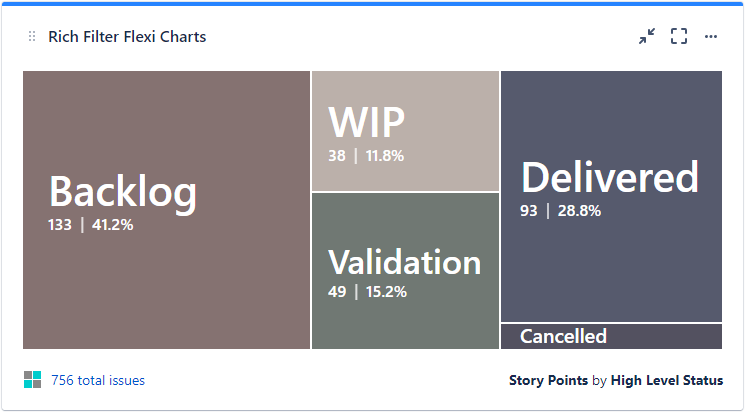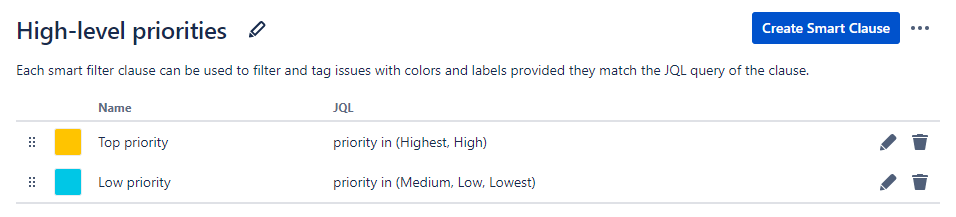This page relates to the Cloud version of Rich Filters for Jira Dashboards. Please see the documentation index for Server & Data Center versions.
Configuring Smart Filters
In this section:
- About Smart Filters
- Smart Filters' Key Attributes
- Adding & Editing Smart Filters and Smart Filter Clauses
- Using Smart Filters in Rich Filter Gadgets
1. About Smart Filters
Smart Filters can be more versatile than static filters and dynamic filters. Smart filters allow the users to:
- Filter the collection of issues displayed by rich filter gadgets. The smart filters can be displayed as buttons with drop-down menus in Rich Filter Controller gadgets (similar to dynamic filters).
- Add computed columns and color-coding in Rich Filter Results gadgets.
- Build statistics on configurable criteria.
2. Smart Filters' Key Attributes
You can add new and see existing smart filters in the Smart Filters section of your rich filter.
The key attributes of a smart filter are:
| Attribute | Description |
|---|---|
| Name | Each smart filter has a name which identifies the filter. It is mandatory and must be unique among the smart filters within the rich filter. |
| Clauses | A smart filter contains a list of clauses (options). Each clause is identified by a color and a label tag and has a JQL which is applied when the clause is used. |
3. Adding & Editing Smart Filters and Smart Filter Clauses
The Smart Filters section of your rich filter allows you to perform the following operations:
| To achieve this: | Do the following: |
|---|---|
| Add a new Smart Filter | Click on the Create Smart Filter button at the top-right of the page. Type a name and click on the Create button. You can add up to 30 smart filters in each rich filter. |
| Browse the Smart Filters list | The Smart Filters section of your rich filter allows you to browse the smart filters list. You can click on any smart filter to view and/or edit its properties (see below), depending on your rights. |
| Reorder the Smart Filters | In the Smart Filters list, hover over the vertical “grid” icon of the smart filter, then drag and drop up or down to the new position. When the smart filters of this rich filter are displayed by Controller Gadgets, by default the smart filters are displayed in the order configured in this section. |
| Copy (duplicate) a Smart Filter | Click on the Copy option available in the corresponding smart filter’s menu. Choose the name of the new smart filter; click on the Copy smart filter button; a new smart filter identical with the first one but with the name you have entered is created. |
| Delete a Smart Filter | In the Smart Filters list, click on the Delete option available in the corresponding smart filter's menu. |
| When you create a new smart filter or if you click on an existing smart filter, a new screen focusing on the selected smart filter is displayed. This screen allows you to perform the following operations on the selected smart filter: | |
| Edit a Smart Filter’s Name | Click on the edit icon located next to the smart filter’s name. |
| Add clauses to the Smart Filter | Click on the Create Smart Clause button. Select a color and enter a name and a JQL clause and click on the Create button. You can add up to 10 smart clauses in each smart filter. |
| Edit the clauses of the Smart Filter | Click on any smart clause to edit it (or click on the corresponding edit icon located at the right of the clause). Update the clause's color, name and/or JQL clause and click on the Update button to save the changes. |
| Reorder the clauses of a Smart Filter | Hover over the vertical “grid” icon of the clause, then drag and drop up or down to the new position. When the smart filter is displayed by Rich Filter gadgets, the smart filter options are displayed in the order configured in this section. |
| Delete clauses from the Smart Filter | Click on the delete icon at the right of the clause. |
4. Using Smart Filters in Rich Filter Gadgets
Once configured, smart filters can be used in several rich filter gadgets:
- The Rich Filter Controller gadget – you can use the smart filters to apply additional filtering in the other rich filter gadgets. The smart filters are displayed as drop-down menus (similar to dynamic filters).
Have a look at The Rich Filter Controller Gadget documentation page to see how to configure the gadget.
- The Rich Filter Results gadget – the smart filters can be added in views as smart columns for issue highlighting/tagging.
Have a look at the Configuring Views documentation page to see how to add smart filters as smart columns. Have a look at The Rich Filter Results Gadget documentation page to see how to configure the gadget.
- The Rich Filter Statistics gadget – the smart filters can be used as statistics criteria.
Have a look at The Rich Filter Statistics Gadget documentation page to see how to configure the gadget to aggregate by a smart filter.
- The Rich Filter Two Dimensional Statistics gadget – the smart filters can be used as statistics criteria on any of the two axes or on both.
Have a look at The Rich Filter Two Dimensional Statistics Gadget documentation page to see how to configure the gadget to aggregate by smart filters.
- The Rich Filter Flexi Charts gadgets – the smart filters can be used as statistics criteria.
Have a look at The Rich Filter Flexi Charts Gadget documentation page to see how to configure the gadget to aggregate by a smart filter.
When deciding under which clause an issue falls, we use a match-all criteria: the same issue can be part of multiple smart clauses if it matches their corresponding JQL clauses. This means that when the smart filter is used as filter or as a computed column, it behaves as a multi-select option field.
If you want your smart clauses to be mutually exclusive, you need to write your JQL in such a way that an issue can match only one clause at any particular time. For instance, these are mutually exclusive clauses; an issue cannot possibly match more than one clause at a time: