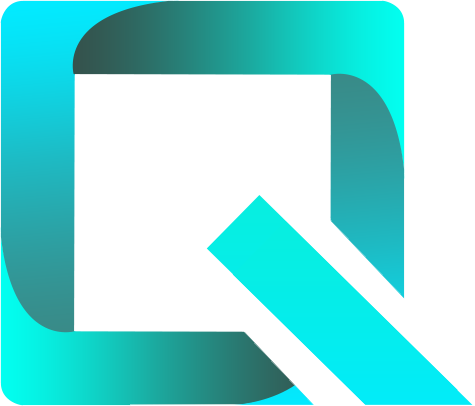This page relates to the Cloud version of Rich Filters for Jira Dashboards. Please see the documentation index for Server & Data Center versions.
The Rich Filter Controller Gadget
In this section:
- About the Rich Filter Controller gadget
- Configuring the Rich Filter Controller gadget
- Filtering modes
- Dashboard state permalinks
1. About the Rich Filter Controller gadget
The Rich Filter Controller gadget controls what the other rich filter gadgets display (on the same dashboard and based on the same rich filter as the controller). The controller does not display any issue data; it only displays the quick filters that have been defined in the rich filter.
The quick filters can be reordered and organized in sections. Additionally, the Rich Filter Controller allows the users to export the dashboard content to PDF or Excel files – for more details, see the Exporting data documentation page.
2. Configuring the Rich Filter Controller gadget
Add a new or edit an existing Rich Filter Controller gadget in your Jira dashboard. The configuration form of the gadget will be displayed:
Edit the gadget configuration as described in the following table:
| Setting | Description |
|---|---|
| Rich Filter | Select the rich filter the gadget will use. Click on the Rich Filter button to display the list of rich filters; you can either scroll through or use the search box to find the filter you need. The gadgets’ configuration forms only show the rich filters you are allowed to view. See the Rights and Permissions documentation page for details. |
| Quick Filters & sections | Once you have selected a rich filter for your gadget, you can customize which quick filters you want to display in your controller. By default, controllers show all available quick filters. You can use the radio buttons to change this and display only JQL filtering or you can choose to customize in detail which quick filters to show and in what order using the last option. If you choose the Customize shown filters option, the configuration form will change to display the list of quick filters. You can add, remove or reorder (drag and drop the vertical “grid” icon) the quick filters to be displayed. You can also organize your quick filters in named sections. Besides the individual quick filters, the custom list menu also contains three “group” options: All Static, All Dynamic and All Smart. If these options are used, the gadget will display in their place all the quick filters of the specified type except those that are explicitly included. For example, you can use this to show the Labels dynamic filter first, then all static filters, and then all dynamic filters other than Labels, if any. |
3. Filtering modes
For the dynamic filters that display dropdowns (e.g. Assignee, Components, Status, Labels), the user can select a filtering mode alongside the values. The filtering modes correspond to the logical operators used to combine the selected values when generating the JQL filtering condition:
- OR: this is the default filtering mode – when multiple values are selected in a dynamic filter, they are combined with OR, which means that the filter returns the issues that match any (at least one) of the selected values:
The JQL generated for the example above is "component in (Admin, Architecture)", which is functionally equivalent with "component = Admin OR component = Architecture". - AND: this filtering mode is available for fields which can have several values simultaneously (e.g. Labels, multiple selection fields) – when multiple values are selected in a dynamic filter, they are combined with AND, which means that the filter returns the issues that match all the selected values simultaneously:
The JQL generated for the example above is "component = Admin AND component = Architecture". - NOT: available for all fields – the selected values are negated and combined with AND, which means that the filter returns the issues that don't match any of the selected values:
The JQL generated for the example above is "component not in (Admin, Architecture) OR component is EMPTY", which is functionally equivalent with "(component != Admin AND component != Architecture) OR".component is EMPTY
4. Dashboard state permalinks
Dashboard state permalinks are URLs that encode the current state of the Rich Filter Controller gadgets in the dashboard. Later on, the generated URL can be used to open the dashboard and restore the quick filters to the same state.
The permalink can be generated by clicking the corresponding icon in the footer of the Rich Filter Controller gadget. As a result, the permalink is automatically copied to the clipboard.
The generated URL can be bookmarked or further sent to another user. When the URL is opened, the rich filter gadgets will be restored to the same state as when the link was generated – the same quick filters are selected in the Rich Filter Controller gadgets.