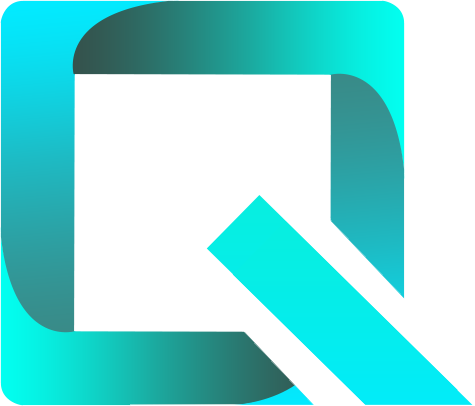This page relates to the Cloud version of Rich Filters for Jira Dashboards. Please see the documentation index for Server & Data Center versions.
The Rich Filter Results Gadget
In this section:
- About the Rich Filter Results gadget
- Configure the Rich Filter Results gadget
- Update issues using the issue dialog
- Bulk change issues
- Use Gantt charts
1. About the Rich Filter Results gadget
The Rich Filter Results gadget displays one or multiple lists of issues. It resembles Jira’s built-in Filter Results gadget, but it is based on a rich filter instead of a Jira saved search and thus adds several new features:
- the content displayed can be further filtered by using Rich Filter Controller gadgets;
- the gadget itself can further refine the results by applying a gadget-specific JQL query called working query;
- the gadget can display multiple views defined in the rich filter (which can include computed columns and color coding);
- the gadget can display all the issues (the default behavior) or one or multiple queues; queues are custom lists of issues, configured in the rich filter;
- the gadget allows the users to edit the issues directly from the dashboard using the issue dialog;
- the gadget gives easy access to Jira's bulk operations on the displayed issues;
- the layout of each view can be customized by end users;
- the content of the gadget can be exported to PDF, Excel (.xlsx), and CSV formats.
Example 1: gadget configured to display the issues using three views:
Example 2: gadget configured to display 3 support queues:
Example 3: the selected view displays a Gantt chart:
2. Configure the Rich Filter Results gadget
Add a new or edit an existing Rich Filter Results gadget in your Jira dashboard. The configuration form of the gadget will be displayed:
Edit the gadget configuration as described in the following table:
| Setting | Description |
|---|---|
| Rich Filter | Select the rich filter the gadget will be based on. Click on the Rich Filter selector to display the list of rich filters; you can either scroll through or use the search box to find the filter you need. The gadgets’ configuration forms only show the rich filters you are allowed to view. See the Rights and Permissions documentation page for details. |
| Working Query | The working query is an additional JQL query which is permanently applied on top of the base Jira filter and any active quick filters in the controller, to further filter the issues the gadget will work with. The working query is optional: if left empty, only the base Jira filter and the quick filters affect the issues displayed by the gadget. The working query can also contain an ORDER BY clause. If such a clause is present, it takes precedence over the order defined by the base Jira filter. You can even have a working query that contains only the ORDER BY clause, if you want to change only the default order of the displayed issues. Note that the gadget can also display queues of issues (see below). In such a case, the order defined in queues takes precedence over all other order by clauses. |
| Display | Two options are possible:
|
Views Applies only if the display option is All issues | Here you can select the views (among the views defined in the selected rich filter) that will be displayed by the gadget. By default, all the views are displayed (the option Show all views is selected). The list of views to be displayed can be customized (by selecting the option Customize shown views). You can add, remove or reorder (drag and drop the vertical “grid” icon) the views to be displayed. |
Queues Applies only if the display option is Queues | Here you can select the queues (among the queues defined in the selected rich filter) that will be displayed by the gadget. By default, all the queues are displayed (the option Show all queues is selected). The list of queues to be displayed can be customized (by selecting the option Customize shown queues). You can add, remove or reorder (drag and drop the vertical “grid” icon) the queues to be displayed. The queues displayed in the same gadget are independent with regard to the current view, page and sort order. |
| Maximum Rows | The maximum number of issues the gadget will display per page. The default is 10; it can be changed but it cannot exceed 50. |
3. Customize view layout
The layout of each view can be customized by the end users in two ways:
- adjusting the width of any column,
- choosing how the rows are displayed – two options are available:
- rows of variable height, i.e. the rows are displayed on one or several lines, depending on the content and on the horizontal space available in the gadget – this is the default option;
- rows of the same height, i.e. the rows are always displayed with one line per row (some content will be hidden when the available horizontal space is insufficient).
To adjust the width of a column, simply drag the edge of the column header to reduce or increase the size of the column.
The settings dropdown situated in the top-right corner of the issues table allows you to further customize the layout of the current view:
- The One-line rows button allows you to toggle between rows of variable height (one or multiple lines per row) and rows of the same height (one line per row);
- If the width of at least one column has been customized, the Reset column width option removes the customizations and reverts to the default column width.
The customizations are remembered at the browser level and do not impact other users of the same dashboard.
4. Update issues using the issue dialog
You can update issues directly from the dashboard using the issue dialog accessible from the Rich Filter Results gadget. When hovering over an issue, you'll find an Open issue dialog button on the gadget's right-hand side. Clicking this button will open the issue dialog directly in the dashboard allowing users to preview and/or update issues.
Once the user closes the issue dialog, the dashboard is automatically updated to reflect any changes made.
5. Bulk change issues
The issues displayed in the Rich Filter Results gadget can be modified in bulk by using the Bulk change issues... button located in the footer of the gadget.
Clicking on the Bulk change issues... button redirects to Jira's Bulk Operation screen. This allows to edit, move, transition, delete, watch or stop watching multiple issues in one operation.
6. Use Gantt charts
A Gantt chart is a bar chart that illustrates a project schedule. Any view can be configured to display a Gantt chart, in addition to normal columns like Key and Summary.
In the view configuration (see Enable Gantt chart for details), the Gantt chart is configured with:
- a start and an end date based on issue fields,
- optionally, a list of dependencies based on issue link types,
- a choice for bar colors: predefined based on the issues' status category, or customized based on a smart filter.
In Rich Filter Results gadgets, views with Gantt chart are displayed like any other views: they can be used in queues, and sorting, pagination, issue dialog, switching between views, etc. work normally. The only particularity of views with Gantt chart is that they can only be displayed with the one-line layout.
Below are the main things to know when using Gantt charts:
- The dependencies are represented with badges showing the number of the corresponding issues, placed to the left or to the right of the bar, depending on the order of precedence.
- You can hover over a bar to see a tooltip with the start and end dates and the duration of the bar.
- You can easily scroll the chart by dragging the background or by using the top and bottom scroll bars.
- When the bar of an issues is present in the chart but not currently visible, an arrow placed at the left edge of the chart allows you to automatically scroll the chart to see that bar.
The settings icon situated in the top-right of the issues table gives access to the following Gantt-specific features:
- Click on Go to today to automatically scroll the chart to the current period.
- Hover over the GANTT lozenge to see which date fields the Gantt is based on.
- Change the chart zoom level – the available options are: D, W, M and Q, representing days, weeks, months and quarters respectively.