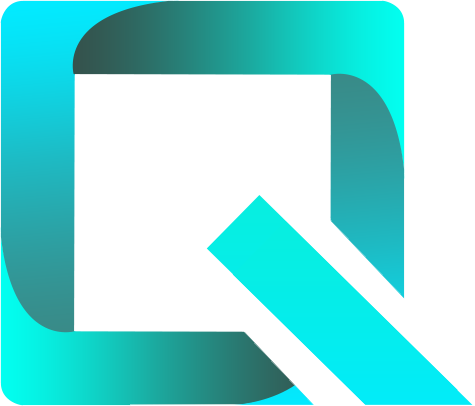This page relates to the Cloud version of Rich Filters for Jira Dashboards. Please see the documentation index for Server & Data Center versions.
Configuring Queues
In this section:
1. About Queues
Queues allow you to display and manage list of issues in Rich Filter Results gadgets. Queues are ideal for organizing support requests (by support agent, service desk, request type, etc.) but also for managing lists of issues in general.
Queues are based on configurable JQL queries that further filter the issues returned by the rich filter. One or multiple queues can be displayed in a Rich Filter Results gadget, and each queue can use one or multiple views to display its issues. Also, each queue has its own sorting criteria, independent of the other queues.
Here are some of the main features of the queues displayed in Rich Filter Results gadgets:
- Queues are displayed as tabs and users can simply switch between them with one click.
- Each queue has, next to its name, a colored badge with the count of the issues it contains. This informs users about the queues that require attention and action.
- The queues displayed in the same gadget are independent with regard to the current view, page and sort order.
- When you switch from one queue to another, the displayed list of issues is refreshed, as well as the issue counts of all the queues in the gadget.
- Additional options (described below) control the behavior of the queue: static queue and fixed-order queue.
2. Queues' Key Attributes
You can add new and see existing queues and their configuration in the Queues section of your rich filter.
The key attributes of a queue are:
| Attribute | Description |
|---|---|
| Name | Each queue has a name which is used to identify and display the queue. It is required and must be unique among the queues within the rich filter. |
| Color | The selected color will be used to display the queue in Rich Filter Results gadgets. |
| JQL | Additional JQL query for the queue – it defines the list of issues in the queue. Optionally use an ORDER BY clause to set the default order of the issues in the queue. Remember, the issues in the queue are already filtered by the base Jira filter, as configured in the General section of the rich filter. Since the queue is based on JQL, it can of course be cross-project. |
| Views | The views used to display the issues of the queue in Rich Filter Results gadgets. By default, the queue uses all the views defined in the rich filter (the option Show all views is selected). The list of views can be customized (by selecting the option Customize shown views). You can add, remove or reorder (by drag and drop) the views to be displayed. |
| Static queue | The issues displayed by static queues cannot be filtered out by quick filters in Rich Filter Controller gadgets. Use this option if the issues displayed by this queue should always be visible. This can be useful for queues displaying issues that require immediate attention. You don't want issues in these queues to be filtered out or hidden by accident. |
| Fixed-order queue | The order in which the issues are displayed by fixed-order queues in Rich Filter Results gadgets cannot be altered by clicking on column headers. Use this option if the queue should always display the issues in a specific and immutable order, as configured in the queue (i.e. with an ORDER BY clause in the JQL field). This can be useful for support queues that agents must manage in a particular order, which should not be changed, intentionally or by accident. |
3. Adding & Editing Queues
The Queues section of your rich filter allows you to perform the following operations:
| To achieve this: | Do the following: |
|---|---|
| Add a new queue | Click on the Create queue button at the top-right of the page. Type a name and a JQL query, select a color and the views and optionally check the queue behavior options, then click on the Create button. You can reorder your customized views list by drag and drop. You can add up to 50 queues in each rich filter. |
| View or edit a queue | Click on any queue to view or edit its configuration, depending on your rights. |
| Reorder the queues | Hover over the vertical “grid” icon of the queue, then drag and drop the queue up or down to the new position. |
| Delete a queue | Click on the delete icon located at the right of the queue. |
Have a look at the The Rich Filter Results Gadget documentation page to see how to display queues in dashboards.