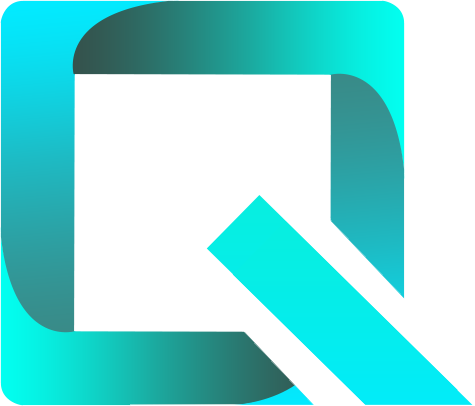This page relates to the Cloud version of Rich Filters for Jira Dashboards. Please see the documentation index for Server & Data Center versions.
Manage lists of issues with rich filter queues
Rich Filters for Jira Dashboards provides queues, which allow you to efficiently manage lists of issues in Rich Filter Results gadgets. In this article, you'll learn how to create multiple queues to manage your work and see how queues interact with views and working queries.
This article covers the basics of rich filter queues and provides a simple work management example. If you are specifically interested in service management, be sure to check out Build a service management dashboard with rich filters as well.
Prerequisites
- A basic understanding of Jira dashboards and rich filters, as explained in Get started with Rich Filters for Jira Dashboards.
- A basic understanding of Jira Query Language (JQL).
Final result for this tutorial
Once you've worked through the steps in this tutorial, you should have a dashboard that contains two rich filter gadgets:
- A Rich Filter Controller gadget including quick filters to provide interactive filtering on your queues.
- A Rich Filter Results gadget with five queues for work management, some with multiple views of the displayed issues.
Rich filter and dashboard basic setup
In this section, you'll set up a basic rich filter and dashboard to work with.
- If you've already worked through other tutorials in our Learning Center, you can base any gadgets you create while following this article on a previously-created rich filter. Check that you have one available to use (find existing rich filters under Apps > Rich Filters). If not, follow the instructions in Get started with Rich Filters for Jira Dashboards to create a new rich filter before continuing.
- Create a new dashboard (Dashboards > Create dashboard).
- Make sure it is using the One column layout, so you can easily see what is going on in the Rich Filter Results gadget you'll add below. You can select it using the Change layout menu at the top of the dashboard.
- Add a Rich Filter Results gadget and a Rich Filter Controller gadget to your dashboard, both based on your rich filter (Create a simple dashboard explains how to do this).
- After saving the configuration of your gadgets, make sure the controller is above the results gadget; drag and drop it if required.
If you want a more detailed explanation of creating a new dashboard, see Create a simple dashboard.
Jira queues vs rich filter queues
Queues are not a concept particular to rich filters — Jira Service Management has queues available, for managing customer requests. However, we think you'll find rich filter queues more flexible and convenient:
- Jira queues are completely aimed at the service management use case and are available only in Service Management projects. Service management is centered on the concept of queues, but we believe queues have uses beyond that and are a powerful tool for managing lists of issues in general. You can use rich filter queues in any Jira product — Jira Service Management, Jira Software, and Jira Work Management.
- Jira queues are not available cross-project, whereas rich filter queues can be used for multiple projects at once. It is possible to create a unified list of issues from multiple projects.
- You can further filter each queue using the quick filters available in your Rich Filter Controller gadget. As a result, the rich filter queues are interactive and each rich filter queue can do the job of several Jira queues.
- Rich filter queues are conveniently available in your dashboards where they can be combined with other useful information/gadgets, all in one place.
Your first two queues
Let's create two initial queues — one to display top-priority work items, and one to provide a view of all issues.
- Open your rich filter config (as described in Easier configuration with the Rich filter menu).
- Select the Queues tab, and click the Create queue button.
- In the resulting dialog box, enter the following details and then click the Create button.
- Color: Red
- Name: "Top priority"
- JQL: "
priority in (Highest, High) AND status != Closed"
- In the same way as above, create another queue with these settings:
- Color: Blue (the default)
- Name: "All issues"
- JQL: Nothing (leave empty)
- The Queues tab will now summarize your new queue details. You can use the edit and delete buttons (pen and trash can icons) to edit or delete your queues.
Display your queues
If you go back to your dashboard and refresh it, you should see no difference — by default Rich Filter Results gadgets display all issues along with any views that have been defined. Let's change the Rich Filter Results gadget to show our queues.
- Open the config form of your Rich Filter Results gadget (as described in Easier configuration with the Rich filter menu).
- In the Display section, click the Queues radio button to make the gadget display queues; the Queues section is now displayed in the config form instead of the Views section. Leave the default Show all queues option selected, as shown below.
- Click Submit to save your config. Your Rich Filter Results gadget will now display your queues. Note how in our Top priority queue only a subset of the data is being shown — the total issues number is smaller as we are only looking at our filtered top-priority items.
There are several things worth noting about the queue display:
- Each tab contains the name given to the queue in the rich filter config, and a count of the number of Jira issues displayed in that queue.
- The tabs are color-coded with the color given to the queue in the rich filter config.
- When the Show all queues option is selected, the tabs appear from left to right in the same order as they are specified in the rich filter config. It is possible to override this order in the gadget config using the Customize shown queues option, which allows you to choose a subset of the available queues to display, and drag and drop them to a different display order.
- You can hover over the queue tabs to bring up a tooltip containing the queue's JQL query.
Add more queues to manage your work
In this section, you will start to appreciate the full power of rich filter queues by adding more queues to show different slices of your data in the same Rich Filter Results gadget. You can use queues to build up complete work management processes right on your dashboard and, as you'll see later, you can combine queues with other features. For example, you could use quick filters in your controller to show in your queues only issues that are assigned to a specific assignee.
Let's get this done.
- Open your rich filter config and go back to the Queues tab.
- Add the following queues:
- Backlog
- Color: Orange
- Name: "Backlog"
- JQL: "
status = Open ORDER BY priority, duedate ASC"
- WIP
- Color: Yellow
- Name: "WIP"
- JQL: "
status in ("In Progress", Review)"
- Closed
- Color: Green
- Name: "Closed"
- JQL: "
status = Closed ORDER BY resolved DESC"
- Backlog
- It would make sense to show the All issues queue first, so the work management queues can all be next to one another. Drag and drop All issues to the top of the list.
- Go back to your dashboard and refresh it. You'll now see all five of your queues displayed.
Static and fixed-order queues
There are a couple of queue config options that we have not yet covered, and which are important to know about.
- Go back to the Queues tab of the rich filter config screen.
- Click the Top priority queue's edit button (pen icon), and look at the options in the Queue behavior options section of the resulting dialog box.
The options are as follows:
- Static queue: This setting causes the queue to always display the same set of issues — the list is not filtered by the quick filters in controller gadgets. This is useful when you've got a queue that displays a very important set of issues, and you don't want to filter out any of them when quick filters in the controller are applied.
- Fixed-order queue: This setting causes the queue to always display its list of issues in a set order (you can't alter the order by clicking on the column headings). This is useful when the order in which you view or action a set of issues is important and should not be altered.
Let's add these options to a couple of appropriate queues
- In the Top priority queue's Update queue dialog box, check the Static queue checkbox and click Update. You don't want to filter out these issues.
- In the same way as above, update the Backlog queue by checking its Fixed-order queue checkbox and click Update. For example purposes, we will keep the backlog sorted in order of priority as specified by the
ORDER BYclause in the queue's JQL. - Your Queues tab should now include Static and Fixed Order labels to show where those settings are applied. Check it before moving on.
- Go back to your dashboard and refresh it. Try filtering and reordering the two queues we updated to see the effect of the applied settings. Note how a dot in the Top priority tab is used to denote a static queue, while on the fixed order Backlog queue the arrows in the columns used for quick reordering no longer appear.
Display different views on different queues
You can show different views on different queues — this is useful as you are likely to want to see different information in each queue. Let's explore how to do this.
First we will create some views:
- Go to the Views tab of the rich filter config screen.
- Create three views, as follows (see Customize issue views and gadget scope for a more in-depth guide to creating views):
- "Summary": Include the columns Issue Type, Key, Priority, Summary, Reporter, Assignee, Fix versions, Status, and Resolution.
- "Product detail": Include the columns Issue Type, Key, Priority, Summary, Components, Assignee, Fix versions, Status, and Due date.
- "Closed": Include the columns Issue Type, Key, Priority, Summary, Reporter, Assignee, Fix versions, Resolution, and Resolved.
- Your Views tab should now look like this. Check it before moving on.
- Go back to your dashboard and refresh it. You'll now see the Summary, Product detail, and Closed views shown beside the Queues as differently-styled tabs. You can think of the views as sub-tabs inside each queue. Try clicking on a queue, and then looking at the different views of that queue to see the difference.
By default, all views are shown for all queues. Next, let's look at how we can display different views in different queues.
- Go to the rich filter config Queues tab. Note how the Views column of the queues summary says All Views for all the queues.
- Click the All issues queue's edit (pen icon) button.
- In the resulting dialog box, click the Customize shown views radio button in the Views section to cause the Select one or more views... dropdown to appear.
- From the dropdown, select Summary — this is the only view we want the All issues queue to show.
- Click Update.
- In the same way, update the other queues so that they only show the views indicated below:
- Top priority: Product detail.
- Backlog: Let's add two views for this queue — Summary and Product detail.
- WIP: Again, add Summary and Product detail.
- Closed: Closed.
- Your Queues tab should now look like this. Check it before moving on.
- Go back to your dashboard and refresh it. Visit the different queue tabs to see the difference in displayed views.
If multiple views are selected in the Select one or more views... dropdown, you can drag and drop them to change their display order.
Further exercises
As mentioned earlier, queues can be combined with other features to provide even more power to our dashboards. To complete this tutorial, we'd like you to add some filters to your controller to provide additional interactive filtering of the issues shown in your queues (you can add others if you like):
- Add an Assigned to me static filter to your rich filter, as described in Get started with Rich Filters for Jira Dashboards.
- Add Assignee and Issue type dynamic filters to your rich filter, as described in Enhance your Jira dashboards with dynamic filters.
- Add a Teams smart filter to your rich filter, as described in Create a Teams smart filter. Bear in mind that smart filters can also be used as smart columns — you could also add a Teams smart column to your views so that you can see which team is responsible for actioning each issue.
- Refresh your dashboard and try using your new filters to filter your queues.
Also, we've kept the example really generic in this article so that it can be easily followed by any Jira user, regardless of what Jira application you are using. If you are using Jira Software, you could try the following:
- Create a Current sprint queue, filtered by the JQL "
Sprint in openSprints()". This could perhaps replace the more generic WIP queue. - Create a view for the Current sprint queue that includes Story Points and Epic Link columns.
- Include Epic Link and Sprint dynamic filters in your controller.
Understand the difference between rich filter queues, views, and working queries
In Customize issue views and gadget scope, we showed you how to create two separate Rich Filter Results gadgets, each filtered with a working query to show a different set of issues, and each with two different views available of the issues displayed. Now that we're adding queues into the mix, it is important to step back for a moment and make sure you understand the purpose of each of these features.
- Working queries are JQL queries applied at the top level of a rich filter gadget, which filter all the data shown in that gadget. You can apply a working query to all types of rich filter gadgets, except Rich Filter Controller gadgets and Rich Filter Text Panel gadgets. In the article linked above, we create two Rich Filter Results gadgets, one filtered to display "not canceled" issues, and one filtered to display "canceled" issues via working queries. This is a good use of working queries. Canceled issues are probably not that important to the average user's day-to-day work, so it is a good idea to filter them out of their worklist, but you might want to monitor them on occasion to make sure that useful items have not been discarded.
- Queues each accept a JQL expression as input and are used to create different lists of issues displayed in separate tabs inside a Rich Filter Results gadget. They are specific to Rich Filter Results gadgets. You could use working queries for the same purpose, but you'd need to use a separate Rich Filter Results gadget for each issue list. Queues provide a more convenient, dedicated way to do this.
- Views accept lists of columns as input and are used to display different sets of columns for the same sets of issues. They are specific to Rich Filter Results gadgets.