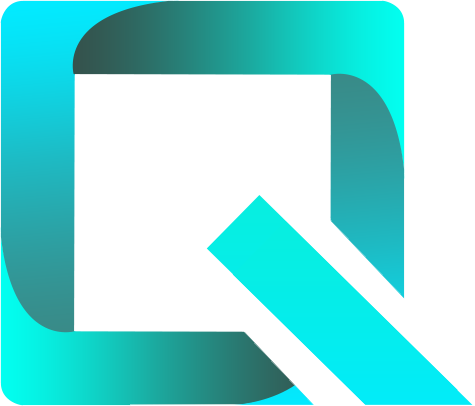This page relates to the Cloud version of Rich Filters for Jira Dashboards. Please see the documentation index for Server & Data Center versions.
Add Rich Filter Statistics gadgets to your dashboard
By the end of this tutorial you will be able to configure and use Rich Filter Statistics gadgets and to control the displayed data with a Rich Filter Controller gadget.
For this tutorial you need to already have created:
- a rich filter with at least one smart filter
- a dashboard with one Rich Filter Controller gadget and at least one Rich Filter Filter Results gadget based on your rich filter.
We have used the dashboard we worked with in the previous tutorial.
On this page:
Add Rich Filter Statistics gadgets
Open the dashboard which is based on your rich filter, or build a new one. Add two Rich Filter Statistics gadgets to the dashboard. We have used the Right sidebar layout and have added the gadgets directly in the empty column on the right, by clicking on the add a new gadget link located in the middle of the column.
In the Add a Gadget dialog, simply type “rich” in the Search field to easily find the gadgets provided by the Rich Filters for Jira Dashboards app.
Click twice on the Add button to add two Rich Filter Statistics gadgets.
- In the configuration form of the first Rich Filter Statistics gadget select your rich filter.
- Let's suppose we need to exclude the cancelled issues from the statistics. The gadget should work only with the non-cancelled issues, which in our case means the issues having no resolution or the resolution Fixed or Done. To achieve this, type the JQL
resolution in (EMPTY, Fixed, Done)in the Working query field. - Select Assignee as Statistic type, add Issue Count and Story Points to the list of Values, then click on Submit.
- Rename the gadget as Not Cancelled - Statistics by Assignee. The gadget displays the Issue Count and the sum of the Story Points for each assignee, excluding the cancelled issues.
- You can click on the header of any of the columns to sort the rows by the values in that column (clicking again on the same header will reverse the sort order).
- In the configuration form of the second Rich Filter Statistics gadget select your rich filter. In the Statistic type options, you'll notice that the smart filters configured in the selected rich filter are available. Select the Warnings smart filter as Statistic type.
Add Issue Count to the list of Values, then click on Submit. The gadget displays the Issue Count for each clause of the smart filter.
By combining Rich Filter Statistics gadgets with smart filters you can cover a very wide range of complex and specific statistics use cases.
If you activate quick filters in the Rich Filter Controller gadget (any combination of static, dynamic and smart filters), the other gadgets in the dashboard which are based on the same rich filter will be updated to use only the issues which satisfy the active quick filters. If a gadget has a JQL filtering condition defined in the Working query, this condition is also applied for that gadget.
Use quick charts in Rich Filter Statistics gadgets
In addition to the default table view, the Rich Filter Statistics gadget also provides a chart view. We call these charts quick charts because they are directly available in the gadgets, without requiring any specific configuration. Let's see how they work in the first Rich Filter Statistics gadget of your dashboard.
Click on the chart icon at the bottom right of the gadget.
- A donut chart of Issue Count (the first column in the table) by Assignee is displayed. The chart type selector at the bottom of the gadget allows you to switch to any of the available chart types. Let's switch to bar chart.
- A second selector at the bottom of the gadget allows you to switch between the values (columns) of the gadget. Let's switch to Story Points.
- You can hover over the bars to see a tooltip with details.
At any moment you can switch back to the table view by clicking on the table icon at the bottom right of the gadget.
The slices or bars are displayed in the same order as in the table. If you want to change the order you need to switch to the table view, change the sort order by clicking on the column header, then switch back to the chart view.
Learn More
To learn more about smart filters, have a look at Configuring Smart Filters.
To learn more about the Rich Filter Statistics gadget, have a look at its documentation page.
For the next tutorial, continue to Add Rich Filter Two Dimensional Statistics gadgets to your dashboard.