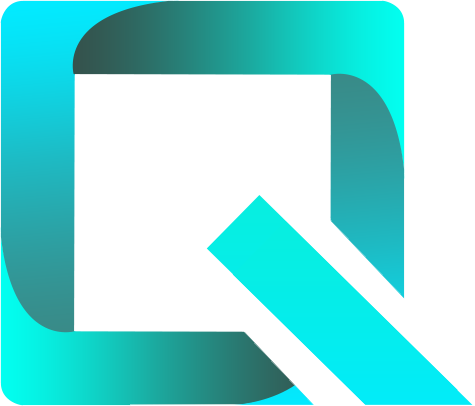This page relates to the Cloud version of Rich Filters for Jira Dashboards. Please see the documentation index for Server & Data Center versions.
Efficiently manage support requests with rich filter queues
One key aspect of service management is managing support requests as efficiently as possible. This includes tracking support requests as they progress through your support queues from assignment to completion, identifying problems (for example requests that are unassigned, or have been waiting for a support response for a significant amount of time), making sure SLAs are not broken, and efficiently using historical requests as a knowledge base to help answer new ones.
This article walks you through the process of building a powerful support request management dashboard with Rich Filters for Jira Dashboards that meets the needs described above, allowing you to keep on top of your service requests with maximum productivity. This is a key part of delivering an effective ITSM strategy.
Prerequisites
This article assumes that you are using Jira Service Management.
Use case
Imagine the following scenario (your exact situation might have different numbers of projects or teams, or other constraints, but the principles are the same):
- You have three different service management projects to support three different products.
- To answer support requests, you have support agents grouped into two teams that provide coverage for different geographical regions.
- The support agents in each team have specialized knowledge of different products, with the aim of providing good overall coverage across all of them.
How can you manage all three projects and keep both teams productive and efficient?
Solution: Use a rich filter-powered dashboard for support request management
Rich Filters for Jira Dashboards provides a perfect feature set for managing support request queues, which you'll see in action through the article. Rich filters are based on a standard Jira filter, hence the issues listed in rich filter gadgets can be cross-project. This enables you to build a single dashboard to manage multiple service management projects, giving rich filters a definite advantage over the default Jira Service Management queues, which are defined for a single project.
To provide a solution to satisfy the use case detailed above, we are going to show you how to create the following dashboard:
But first, let's explore how this dashboard works and how it can help support teams efficiently manage their support request queues. Later on, we'll walk you through how to build it.
Managing support issues
The gadget below is a Rich Filter Results gadget we have named Support queues; this is where most of the action happens on this dashboard. Multiple rich filter queues are used to represent each stage of the support process.
- Your support agents would look at the Unassigned queue and assign themselves appropriate issues.
- Next, your support agents would focus on the Waiting for support queue, looking at the SLAs view and seeing what issues are closest to breaching the SLAs, to determine what should be worked on first.
Rich filters allows you to provide multiple views for each queue, all in one place. In our example, the support agents can use the Detailed view of the Waiting for support queue to get more details on what needs to be done and start actioning support requests.
- Your support agents can also take a look at the Waiting for customer queue and see whether there are any issues that have been stalled for a significant amount of time. Those customers could perhaps use a ping, which could be easily automated.
- The Recently closed queue has a number of potential uses — for example, your team could use it to plan a retrospective meeting in which you highlight issues and look at how to do better in the future.
Update and reply to support requests directly from the dashboard
Hovering over a row in a Rich Filter Results gadget highlights the row, plus it causes an Open issue dialog button to appear at the right-hand side of the row:
Clicking this button opens up the detail page for that particular issue in a dialog box overlay, allowing you to update and reply to support requests directly from the dashboard.
Filtering your support queues
Rich filters provides a controller gadget that can contain quick filters, defined in any way you want.
The quick filters can be used to slice your data further, allowing each rich filter queue to do the job of multiple Jira queues. For example:
- Each support agent can click on the Assigned to me quick filter in order to see only the support requests assigned to them. When a quick filter is used in the controller gadget, the other gadgets will apply that filtering, allowing users to easily focus on issues of interest.
- You can filter your dashboard by individual projects or teams to see what the situation looks like for those specific groupings. The example below shows the Support queues filtered by the Fox Service Desk project.
Filtering the list of all issues to search for related solutions
One of the most valuable tools you have in your service management toolbox is your knowledge base, a large part of which will be your support history. Your support agents need an effective way of searching back through previous issues to find related information to help them resolve current support issues — this is what the gadget we named All support issues is for (this too is a Rich Filter Results gadget).
Your support agents can use the same controller mentioned above to filter for just the issues that might be useful to them. This includes a full-text search of the issues. Let's say an agent has a support query related to LDAP that is causing them some trouble, and they know they've dealt with a similar problem in a specific project before. They could:
- Filter by the specific project using the Project dynamic filter dropdown, and the text "LDAP" using the Contains text filter field.
- Have a look at the search results in the All support issues gadget to see if they can find helpful information.
Use other quick filters to filter their results further if required.
Providing access to important resources
Rich filters includes a text panel gadget to provide your users with easy access to important resources, right in the dashboard. This can contain support scripts, predefined answers to common questions, links to important resources, or whatever else you think your support agents will need to be productive.
This can be fully customized in any way you want, with colors, fonts, expanding/collapsing panels, and more.
Rich filter features resources
The following links provide information on the fundamentals of each rich filter feature used in this dashboard, in case you need more information:
- A Rich Filter Results gadget to provide easy access to:
- Multiple Rich Filter Queues to represent your different support queues.
- Multiple Rich Filter Views to provide different views of the support requests for different purposes.
- Another Rich Filter Results gadget to display all issues.
- A Rich Filter Controller gadget containing static, dynamic, and smart filters, which enable you to filter your support queues by different dimensions.
- A Rich Filter Text Panel gadget to provide easy access to important resources.
- A Rich Filter Issue Activity Stream gadget to provide filterable, at-a-glance monitoring of recent activities on your support requests.
Start building the Support request management dashboard
Now that we've explained what our solution can do, let's go ahead and build it.
In this section, you'll create a new rich filter and a dashboard containing all the gadgets you'll need with minimal configuration. You'll do this all in one go so that you won't need to keep returning to dashboard edit mode to add more gadgets later on. If you need any instruction on creating rich filters and dashboard basics, you can find it in Get started with Rich Filters for Jira Dashboards.
- Create a new rich filter based on a Jira filter that returns all the support request issues you want to manage with your support request management dashboard (see Get started with Rich Filters for Jira Dashboards for guidance if needed). Call it something appropriate like "Support request management". Remember that your Jira filter can return support request issues from multiple Service Management projects, therefore this solution has the advantage that it is cross-project.
- Create a new dashboard with the Left sidebar layout, called something appropriate like "Support request management dashboard".
- Add the following gadgets to your dashboard. In each case, select your Support request management rich filter as the Rich filter value, then click Submit:
- Rich Filter Controller gadget
- Rich Filter Issue Activity Stream gadget
- Two Rich Filter Results gadgets
- Add a Rich Filter Text Panel gadget to your dashboard (text panel gadgets are not based on rich filters so you just need to click Submit in the config form).
- Position and name the gadgets as specified below:
- Rich Filter Controller gadget: Position it at the top of the left-hand column.
- Rich Filter Text Panel gadget: Position it in the left-hand column, below the Rich Filter Controller gadget.
- Rich Filter Issue Activity Stream gadget: Position it in the left-hand column, below the Rich Filter Text Panel gadget.
- Rich Filter Results gadget #1: Position it at the top of the right-hand column, and rename it to "Support queues".
- Rich Filter Results gadget #2: Position it at the bottom of the right-hand column, below the first results gadget, and rename it to "All support issues".
- Press the Done button at the top of the UI to exit dashboard edit mode.
You should now have a basic dashboard that looks like this:
Important time-saving tips:
- When you need to further configure an existing gadget, don't do it via dashboard edit mode — you can do it more quickly and with fewer dashboard refreshes using the Rich filter menu available on each rich filter gadget.
- The Rich filter menu also contains an option to open the config for the rich filter the gadget is based on. For convenience, we recommend that you keep the dashboard open in one browser tab, the rich filter config open in another tab, and move between the two as required.
- When you've made a change to the rich filter config in one tab and want to see those changes reflected in the dashboard in the other tab, refresh your dashboard quickly and conveniently using your controller's Optimized refresh button.
Set up your filters
In this section, you will create all the quick filters you'll use in your dashboard. The static and dynamic filters will be usable from your controller and provide a lot of power — they filter the content shown in all other rich filter gadgets based on the same rich filter as the controller (for more information on static and dynamic filters, have a look at Get started with Rich Filters for Jira Dashboards and Enhance your Jira dashboards with dynamic filters).
- Go to the Static Filters tab of your rich filter config (accessed via the Rich filter menu) and create a new static filter called "Assigned to me", with the JQL "
assignee = currentUser()". Go to the Dynamic Filters tab and add dynamic filters based on the following Jira fields — Project, Created, Priority, Customer Request Type, Organizations, Assignee, Issue Type, and Contains text.
All of these provide useful filters for focusing on different issue sets, but the Contains text filter deserves a special callout. This provides a full-text search of the Summary, Description, comment, and any other text fields that might be used in the support requests. This is critical for searching through historical issues to help with answering new, related support requests.
In our scenario, we have two support teams. Let's create a "Team" smart filter to allow you to display a quick filter in your controller to filter by team (for more information on configuring and using smart filters, see our Use custom smart filters and smart columns on your dashboard article). Later on, you'll also use "Team" as a smart column in your Rich Filter Results gadgets to show which team an issue is assigned to.
- Go to the Smart Filters tab.
- Create a new smart filter called "Team".
- In the Team config screen, create a separate smart clause for each team. We've included two, but you might want to include more:
- "Green Team": Give it a green color and JQL to filter by members of that team, for example "
assignee in membersOf("green-team")". - "Orange Team": Give it an orange color and JQL to filter by members of that team, for example "
assignee in membersOf("orange-team")"
- "Green Team": Give it a green color and JQL to filter by members of that team, for example "
As an alternative to the above JQL, you might instead want to filter each team's JIRA issues using JQL like "assignee in (a,b,c)", where the letters are different assignee IDs.
Go back to your dashboard and refresh it; your controller should look like this:
Set up your views
Here you'll set up rich filter views, to provide different views of your issues for different purposes (for more information about using and configuring views, have a look at Customize issue views and gadget scope).
- Go to the Views tab of your rich filter config.
- Create a view called "Main". This will provide a general summary of each issue including who is assigned to it, what type of support request it represents, first response time, etc.
- Give Main the following columns: Issue Type, Key, Customer Request type, Summary, Team, Assignee, and Time to first response.
- Give Main the following columns: Issue Type, Key, Customer Request type, Summary, Team, Assignee, and Time to first response.
- Create a second view called "Detailed". This will provide more details about a request and what response is required for it.
- Give Detailed the following columns: Issue Type, Key, Summary, and Description.
- Create a third view called "SLAs". This will provide specific details about each issue in terms of whether the SLAs are being met.
- Give SLAs the following columns: Issue Type, Key, Summary, Team, Assignee, Time to first response, and Time to resolution.
- Give SLAs the following columns: Issue Type, Key, Summary, Team, Assignee, Time to first response, and Time to resolution.
- Create a fourth view called "Closed". This will provide details as to whether the customer was satisfied with the resolution in each case.
- Give SLAs the following columns: Issue Type, Key, Summary, Team, Assignee, Satisfaction, Time to first response, and Time to resolution.
- Go back to your dashboard and refresh it to make sure your views are being shown. Both Rich Filter Results gadgets should look the same at this point. For example:
Set up your queues
Rich filter queues are more flexible and convenient than native Jira queues in a number of ways:
- You can use them in any Jira product, and not just Jira Service Management.
- They are cross-project — they can be used to list issues from multiple projects at once.
- They can be filtered using quick filters, meaning they are interactive and each one can do the job of several Jira Service Management queues.
- They are conveniently available in your dashboards where they can be combined with other useful information.
Now you'll set up your queues to represent each stage in your support management process (for more information on configuring queues, see our Manage lists of issues with rich filter queues article).
- Go to the Queues tab of your rich filter config.
- Create a queue called "Unassigned". This will act as a queue for support requests that are not yet assigned to anyone. Support agents will pick their next task from this pool.
- Give it a nice important red color.
- Give it the JQL "
status = "Waiting for support" AND assignee is EMPTY" — you want this queue to display issues that are waiting for support, with no assignee. - Click the Customize shown views radio button in order to select only the views that are useful in this queue. In the resulting Select one of more views... dropdown, select the Main, Details, and SLAs views.
- Check the Static queue checkbox. This is an important set of issues, and you don't want to filter out any of them when quick filters are applied; you can prevent this by making this queue a static queue.
- Create a queue called "Waiting for support". This is also an important queue, as it will display all of the open items that are waiting for support, ordered by Time to first response so you can see the most critical items at the top of the list.
- Give it an orange color.
- Give it the JQL "
status = "Waiting for support" AND assignee is not EMPTY ORDER BY "Time to first response"" — you want this queue to display issues that are assigned and waiting for support, ordered ascending by Time to first response. - Click the Customize shown views radio button. In the resulting Select one of more views... dropdown, select the Main, Details, and SLAs views.
- Check the Fixed-order queue checkbox. This set of issues is ordered in a specific way for a specific purpose; you can prevent the queue from being reordered by making it a fixed-order queue.
- Create a queue called "Waiting for customer", to allow you to monitor the status of support requests that are waiting for more input from customers.
- Give it a blue color.
- Give it the JQL "
status = "Waiting for customer" ORDER BY updated DESC" — this will filter for all issues that are waiting for customer input, and order them descending by the time of the last update. - Click the Customize shown views radio button. In the resulting Select one of more views... dropdown, select the Main view — you don't need to access quite as much information about issues that aren't waiting on your team.
- Create a queue called "Recently closed", to allow you to view the issues that have been closed in the last week and review whether they met their SLAs and the customers were satisfied.
- Give it a green color.
- Give it the JQL "
status = Closed AND resolutiondate > -7d" — this will filter for all issues that are resolved within the last week. - Click the Customize shown views radio button. In the resulting Select one of more views... dropdown, select the Closed view — you are interested in monitoring customer satisfaction information in this queue.
Your Queues tab should look like this:
Set up the main Support queues results gadget
Now let's turn our attention to configuring the Support queues Rich Filter Results gadget, to get it to display the queues as desired.
- Go back to your dashboard and open the config form for the Support queues gadget.
- Click the Queues radio button to display the Queues section instead of the Views section. You want to view all queues in this gadget, so keep the Show all queues radio button selected.
- Click Submit.
Your Support queues Rich Filter Results gadget should now look like this:
Set up the All support issues results gadget
Now let's configure your All support issues Rich Filter Results gadget.
- Open the config form for the All support issues gadget.
- We don't want to display queues in this gadget, so keep the All issues radio button selected.
- Click the Customize shown views radio button.
- In the resulting Add a view dropdown, select Main and Detailed; these views are perfect for providing an appropriate level of detail for using past support requests as a knowledge base.
- Click Submit.
Your All support issues Rich Filter Results gadget should now look like this:
Set up your text panel gadget
Finally, let's take a look at your text panel gadget. As mentioned earlier, this can contain whatever content you want. We would recommend including the content that will make your support agents most productive. This will likely include:
- Support scripts, meaning common boilerplate text that will be used frequently.
- Predefined answers to common questions such as how to unlock an account, or how to request access to a specific resource.
- Links to important resources, like external documentation, EULAs, and SLA details.
- Important reminders, such as a daily checklist to follow.
We won't tell you exactly what to write in your text panel, as every set of requirements will be slightly different. The following instructions are designed to help you get started with it (see also The Rich Filter Text Panel Gadget for further guidance).
- Open the config form for the Rich Filter Text Panel gadget. In each case below, make sure your cursor is on a new line inside the main text area before following the instructions.
- Select Info panel from the options provided by the editor in the config toolbar.
- Select the Success (checkmark) from the row of icons.
Inside the info panel, enter a bulleted list containing some daily instructions, along the lines of:
Morning checklist:
- Look at Unassigned queue. Assign yourself relevant issues.
- Look at Waiting for support queue, SLAs view; find next work with Assigned to me filter.
- Start on highest-priority issues.
- Select Expand from the options in the config toolbar.
- Enter a title for your expand along the lines of "Common answers"
- Enter some text into the main body of the expand along the lines of "Unlocking an account: You can unlock your account by following these steps..."
- Enter a title for your expand along the lines of "Common answers"
- Select Link from the options in the config toolbar.
- Paste a link to one of your important external docs sites in the Paste link field.
- Enter some suitable link text in the Text to display field, along the lines of "External support docs".
- Paste a link to one of your important external docs sites in the Paste link field.
Your Rich Filter Text Panel gadget should look something like this:
Final result